Prise en main
L'application cartographique Web vous permet d'explorer une carte et d'y trouver les informations que vous recherchez.
Fonctionnement
L'application cartographique Web se compose de trois sections principales :
- en haut de la page, une série de liens vers cette aide et d'autres sites Web,
- un menu de tâches et la barre d'outils qui permet d'interagir avec la carte.
- Carte
- La console, sur le côté gauche de la page, fournit des informations sur le contenu de la carte et affiche les résultats ajoutés à la console.
|
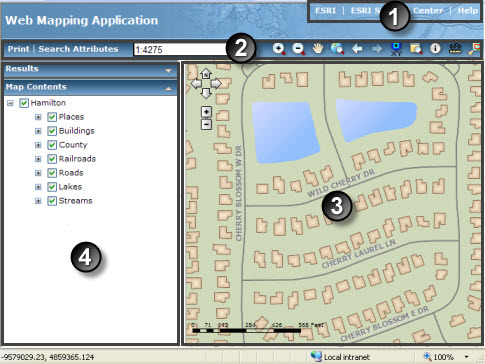 |
Utilisation de la Console
Vous pouvez afficher ou masquer la console selon vos besoins. Cliquez sur la flèche grise  sur la gauche de la carte pour masquer la console. Cliquez à nouveau sur la flèche (qui pointe maintenant vers la droite) pour afficher la console.
sur la gauche de la carte pour masquer la console. Cliquez à nouveau sur la flèche (qui pointe maintenant vers la droite) pour afficher la console.
Vous pouvez redimensionner la console. Pour cela, cliquez sur le séparateur situé entre la console et la carte puis faites-le glisser. Vous pouvez ainsi agrandir l'une de ces zones pour plus de confort de travail.
Vous pouvez développer ou réduire des sections selon vos besoins. Cliquez sur la flèche vers le bas pour développer une section de la console :

Cliquez sur la flèche vers le haut dans le titre d'une section pour réduire cette dernière à sa barre de titre :

Le contenu de la section est masqué, mais pas supprimé. Développez la section pour afficher à nouveau son contenu.
Les sections de la console peuvent être redimensionnées en hauteur. Pour ajuster la hauteur d'une section, placez le curseur en bas de la section des tâches, et attendez qu'il prenne la forme d'une flèche double. Cliquez avec le bouton gauche de la souris et maintenez-le enfoncé, puis faites glisser le curseur dans la direction souhaitée pour redimensionner la zone.

Utilisation d'éléments déplaçables
Certains éléments, tels que la fenêtre Mesurer et la fenêtre Loupe, peuvent être déplacés dans la page, réduits et fermés. Vous pouvez disposer ces éléments de la façon la plus adaptée à votre tâche.
Pour déplacer des éléments, cliquez sur la barre de titre de l'élément et maintenez le bouton de la souris enfoncé. Lorsque vous placez le curseur sur la barre de titre, il prend la forme d'une quadruple flèche qui indique que vous pouvez déplacer l'élément par glisser-déposer.

Faites glisser l'élément jusqu'à la position souhaitée, puis relâchez le bouton de la souris.
Si vous avez accidentellement déplacé un élément en dehors de la fenêtre visible, vous pouvez le récupérer à l'aide des barres de défilement du navigateur. Pour cela, faites défiler la fenêtre jusqu'à ce que l'élément soit visible, puis faites-le glisser dans la zone principale de la fenêtre.
Pour réduire l'élément, cliquez sur la flèche vers le haut située dans le coin supérieur droit. La fenêtre de l'élément se réduit à sa seule barre de titre. Pour rétablir l'affichage normal, cliquez sur la flèche vers le bas.
Pour fermer une fenêtre déplaçable, cliquez sur le bouton de fermeture situé dans le coin supérieur droit. Vous pouvez ouvrir à nouveau la plupart des fenêtres de ce type à partir de l'emplacement correspondant. Par exemple, les fenêtres Mesurer et Loupe sont accessibles à partir de la barre d'outils.
Redimensionnement d'éléments déplaçables
Certaines fenêtres d'éléments, telles que Loupe, peuvent être redimensionnées. Pour ce faire, placez le curseur sur le bord droit ou inférieur de la fenêtre, de sorte qu'il prenne la forme d'une double flèche. Maintenez le bouton de la souris enfoncé et faites glisser le bord de la fenêtre pour la redimensionner. Relâchez ensuite le bouton de la souris.

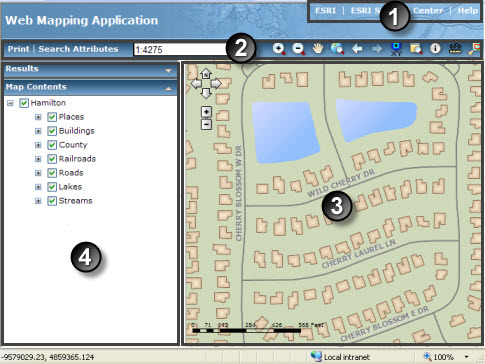
 sur la gauche de la carte pour masquer la console. Cliquez à nouveau sur la flèche (qui pointe maintenant vers la droite) pour afficher la console.
sur la gauche de la carte pour masquer la console. Cliquez à nouveau sur la flèche (qui pointe maintenant vers la droite) pour afficher la console.



